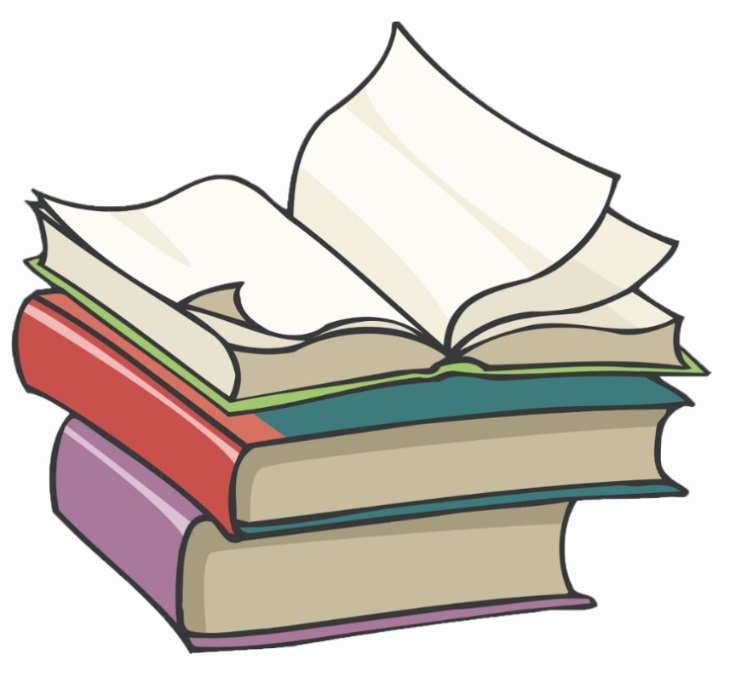#
Jenkins installation on Windows
Info
This tutorial presents the installation of Jenkins 2.375.1 on Windows 10.
#
Prerequisites
Minimum hardware requirements:
- 256 MB of RAM
- 1 GB of drive space (although 10 GB is a recommended minimum if running Jenkins as a Docker container)
Recommended hardware configuration for a small team:
- 4 GB+ of RAM
- 50 GB+ of drive space
For more details you can take a look on the official Jenkins site.
Info
Jenkins requires Java 11 or 17 since Jenkins 2.357 and LTS 2.361.1
#
Download the software
The Jenkins for Windows could be downloaded from here. In my case I download jenkins.msi file.
#
Installation steps
Run jenkins.msi file and you will see the following screen:
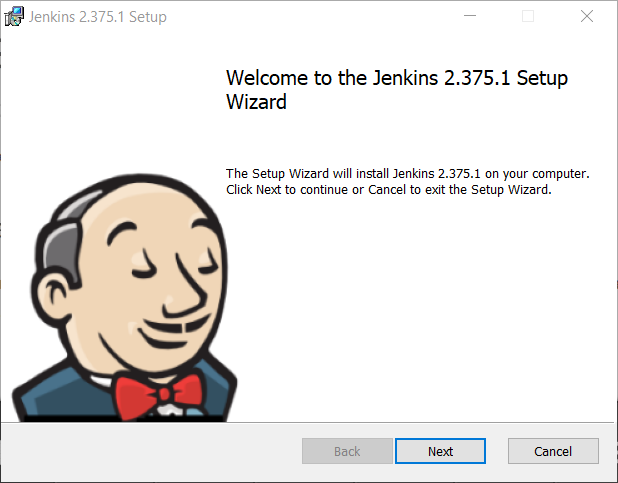
Press on Next button and the following screen will appear:
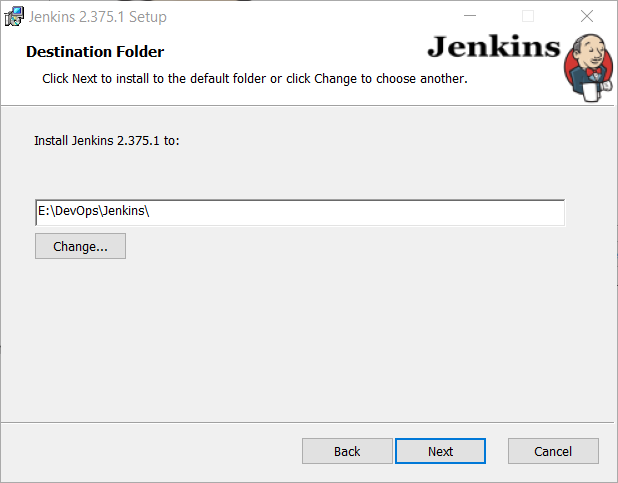
Choose the installation folder and press on Next button. The following screen will appear:
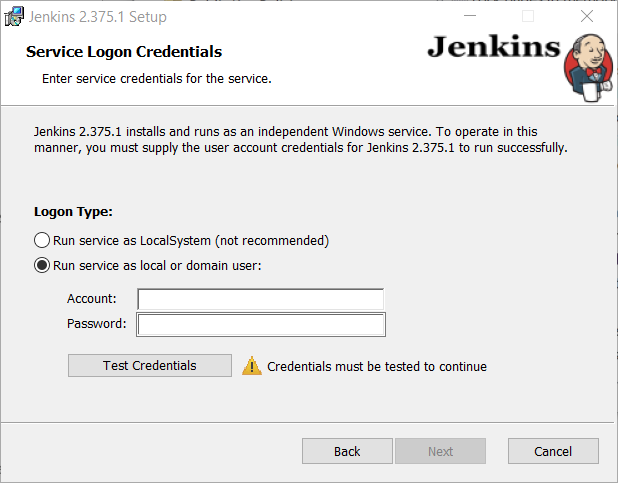
You need to enter the Account and the password as bellow:
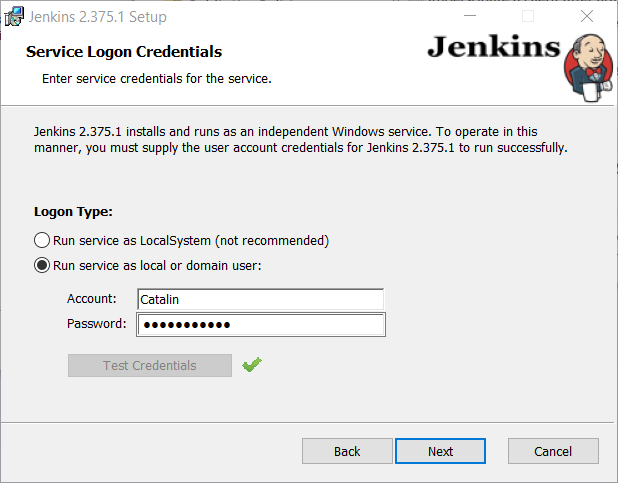
Info
When installing a service to run under a domain user account, the account must have the right to logon as a service. In order to see how we can grant this privilege go to the page Logon as a service on Windows.
Click on Next button and the following screen will appear:
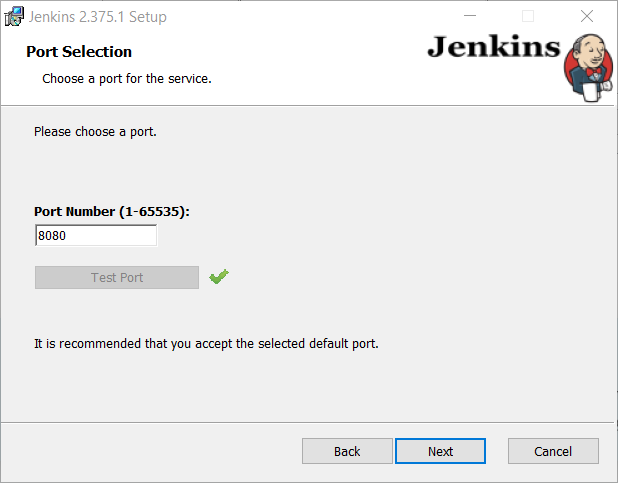
Choose a port and click on Next. You can also test if the port is available.
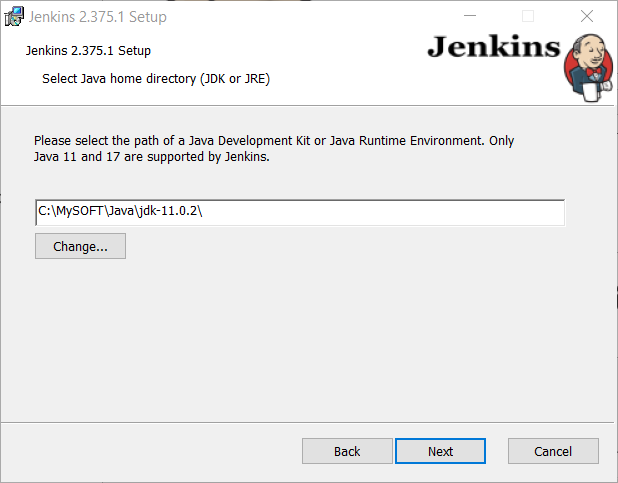
Select the Java home directory the directory and click on Next.
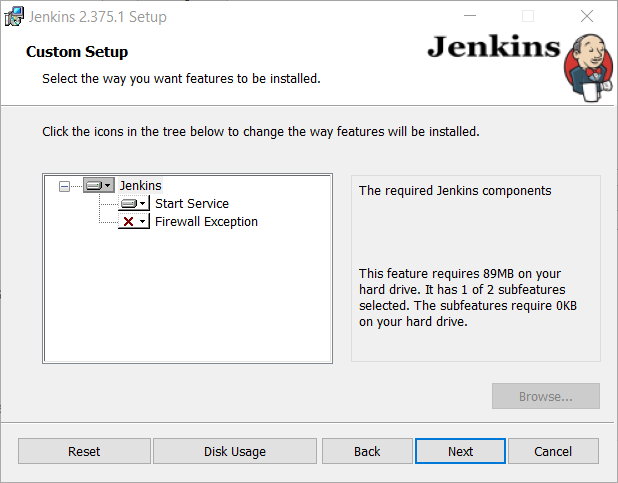
You can let as it is now and click on Next. The following window will appear:
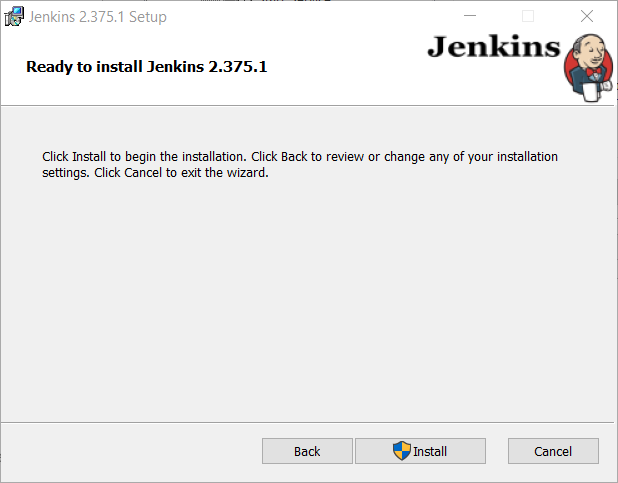
Click on Install button. When the installation is completed you will see the following screen:
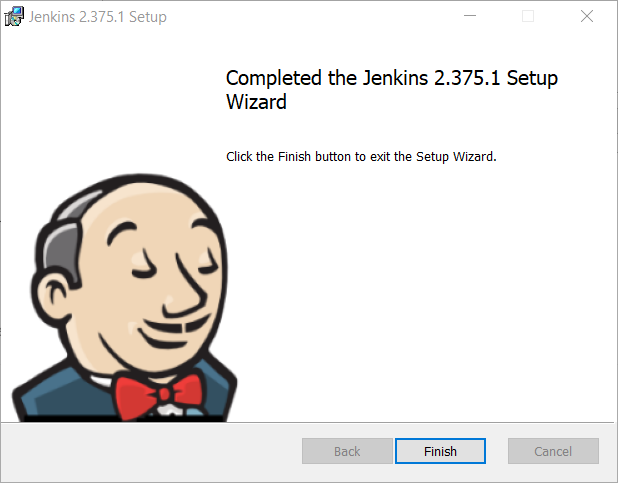
Click on Finish in order to exit the installation.
In order to test the installation you need to go the http://localhost:8080. The following page will be displayed:
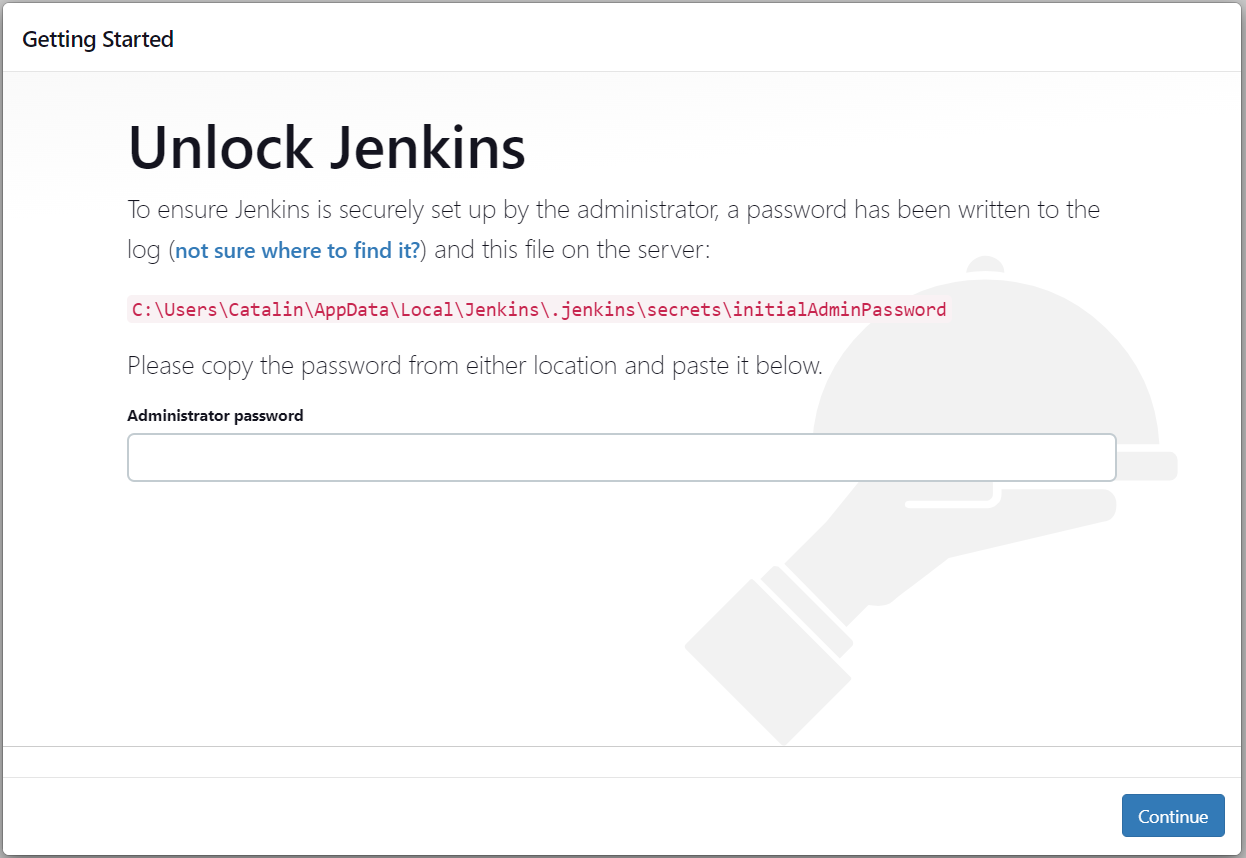
Copy that link in the browser or open the file and you will see the Jenkins admin password. Enter the password into that page and you will see the following page:
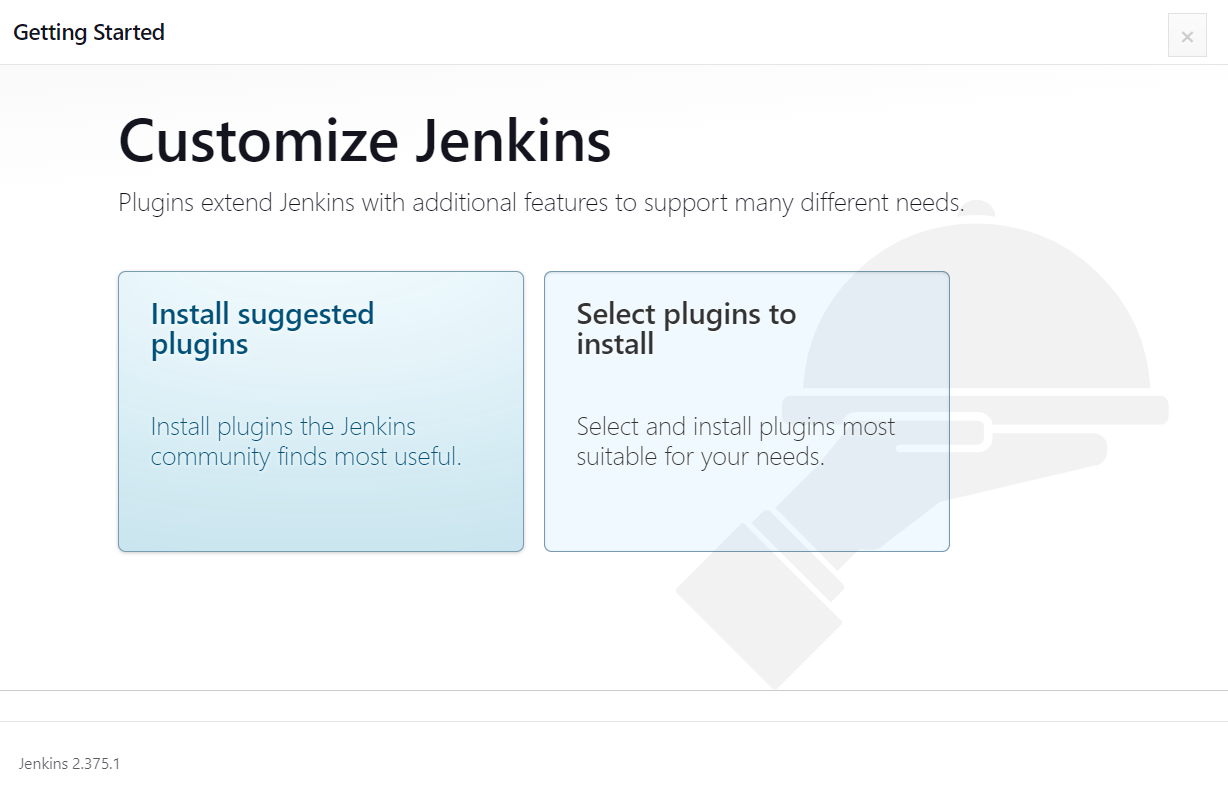
Click on "Install suggested plugins" and the most used plugins will be installed. You will see a page as below:
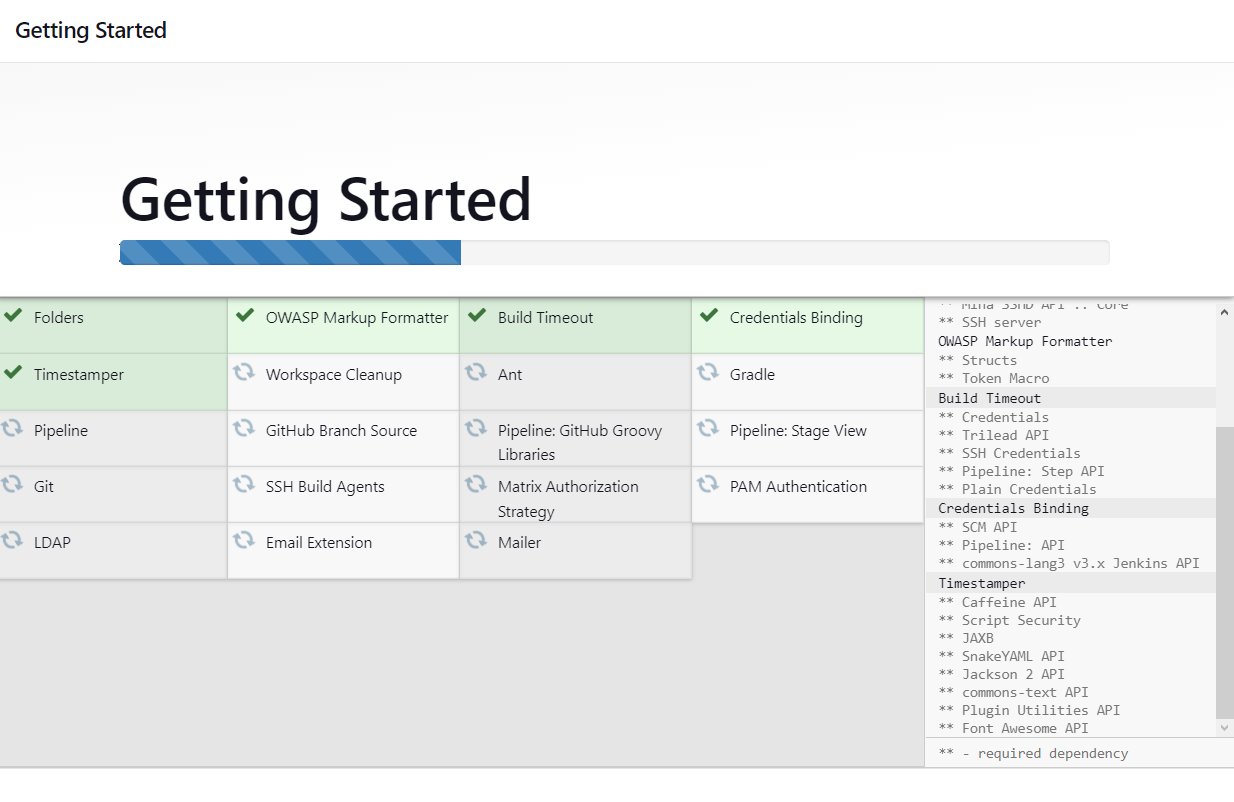
When the installation is completed you will be prompted to create your first admin user.
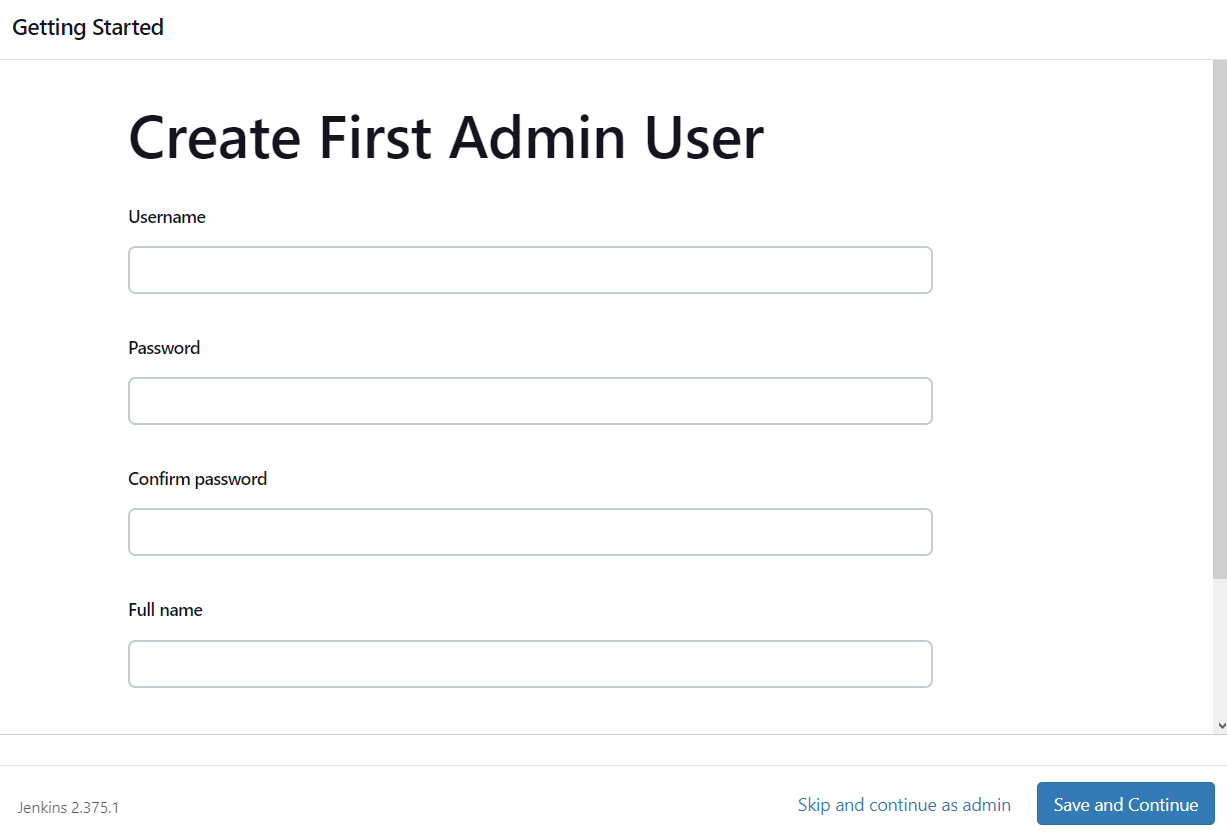
I will skip this step for now. The following page will be displayed:
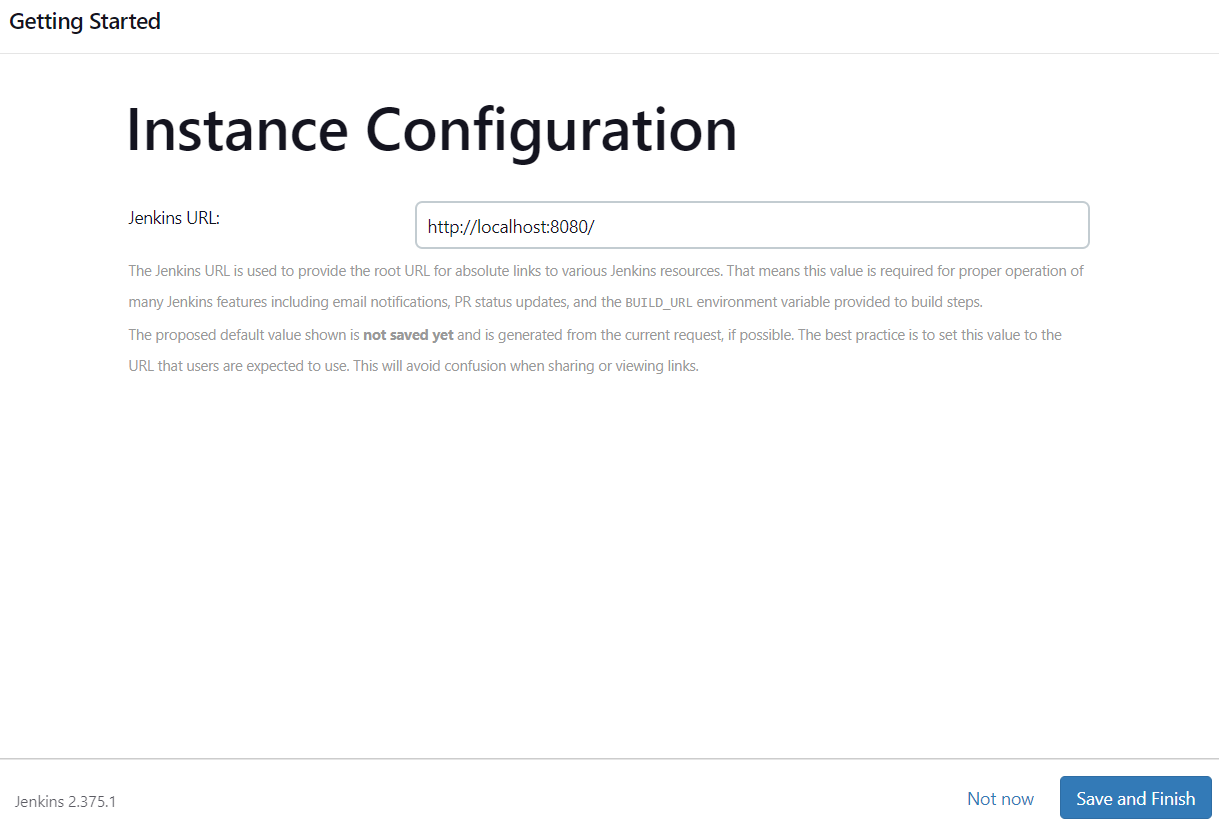
Click on "Save and Finish" and the installation is done. You will see the following on the screen:
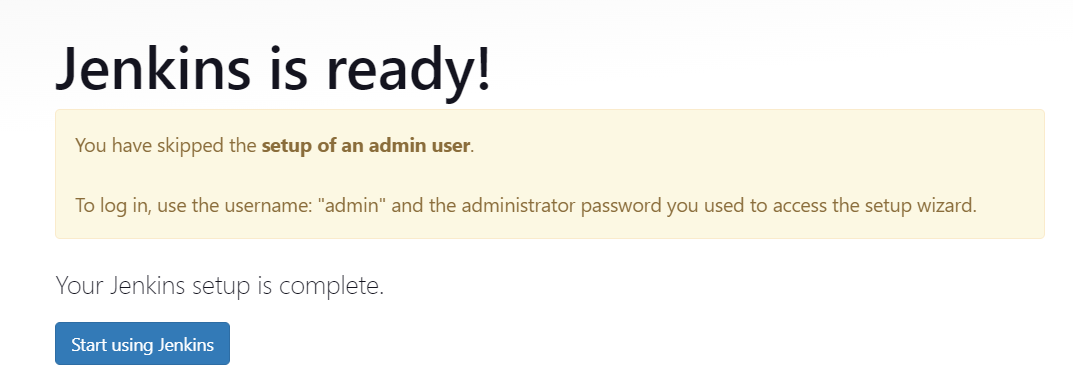
When you press on "Start using Jenkins" you will see Jenkins console.
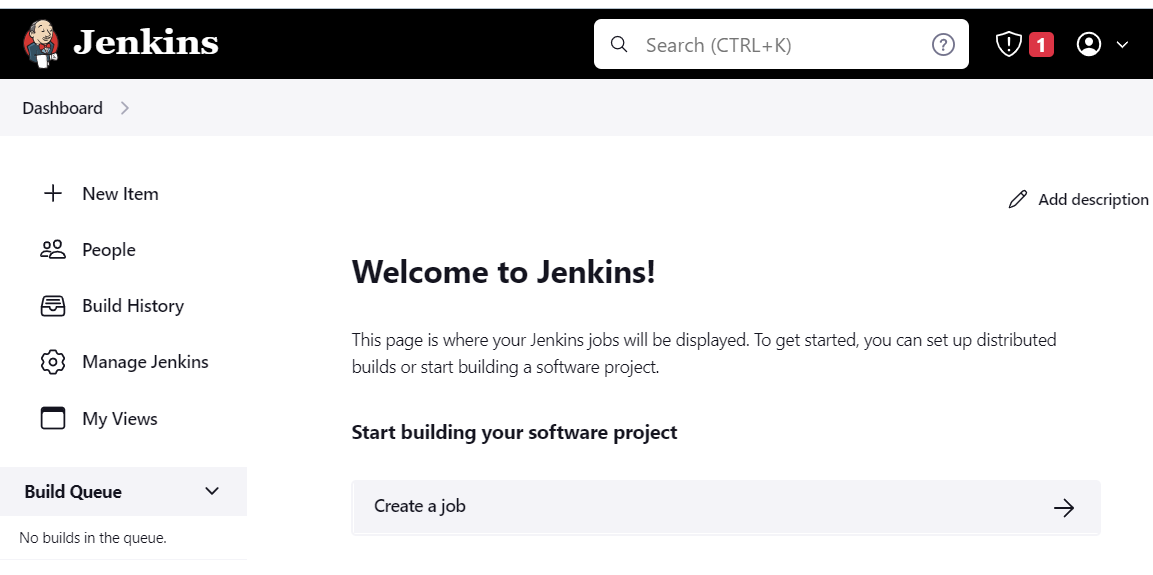
Enjoy Jenkins installation on Windows !